Como usar el programa antivirus de Windows 8, Windows Defender
Consejos, trucos y configuración para tener el equipo seguro usando el
programa antimalware de Windows 8, la versión de Microsoft Security
Essentials. Como crear accesos directos y botones para acceder
fácilmente al programa, actualizarlo y revisar archivos o carpetas.
Es la primera versión de Windows que incluye una aplicación antivirus y antimalware, llamada Windows Defender, pero verdaderamente es Microsoft Security Essentials, una aplicación que se puede descargar gratis para instalarla en versiones anteriores como Windows 7 o XP.
Essentials o Defender a diferencia de muchos otros antivirus es rápido, ligero y eficiente sin que perjudique el funcionamiento ni el rendimiento del sistema.
No es perfecto, pero es una buena opción y nos evita tener que instalar programas adicionales en el equipo, no obstante es nuestra decisión usar cualquier otro antivirus de forma adicional.
Conoce los antivirus mas populares gratuitos
¿Como funciona Windows Defender?
Windows Defender se ejecuta en el fondo (background) sin que haya necesidad de ninguna acción manual.
Incluye protección en tiempo real o sea que el programa monitorea constantemente toda la actividad en el sistema.
Al abrir una carpeta en el explorador el programa revisa su contenido previamente.
En caso de carpetas con bastantes archivos, si notamos alguna demora se debe al antivirus, que no permitirá mostrarla hasta tanto no termine su revisión.
El programa también está al tanto de la actividad de los programas y aplicaciones y muestra notificaciones sobre cualquier actividad inusual bloqueándola efectivamente.
Es posible hacer una revisión manual en cualquier momento ya sea un examen rápido, completo o de solo una carpeta o directorio.
También es posible programar exámenes regulares.
El programa revisa los archivos comprimidos.
Configuración recomendada de Windows Defender
Son solo algunos los parámetros de la configuración que necesitamos revisar para asegurarnos de tener nuestro equipo con la protección óptima.
Inicia el programa y abre la pestaña "Configuración".
1- Asegúrate que está marcada la casilla: "Activar protección en tiempo real".
2- En Avanzadas se recomienda marcar las siguientes:
✓ Examinar archivos de almacenamiento (comprimidos)
✓ Examinar unidades extraíbles (memorias y dispositivos USB)
✓ Crear un punto de restauración
2- En Avanzadas se recomienda marcar las siguientes:
✓ Examinar archivos de almacenamiento (comprimidos)
✓ Examinar unidades extraíbles (memorias y dispositivos USB)
✓ Crear un punto de restauración
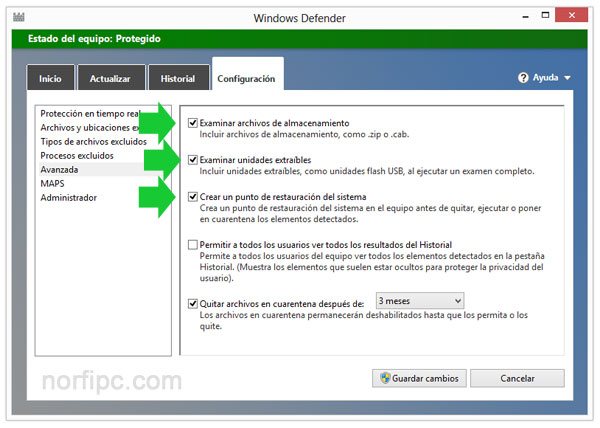
Las notificaciones de Windows Defender
Windows Defender no tiene ningún icono en la zona de notificaciones, los avisos o mensajes se muestran en el icono del Centro de acciones (el icono de la bandera).
Si en su círculo tiene una cruz indica que algo anda mal, solo da un clic para leer los mensajes.
Actualización de Windows Defender
Windows Defender se actualiza de forma automática cuando detecta que existe conexión a la red y que la base de datos esta desactualizada.
También es posible actualizarlo manualmente usando el botón Actualizar de la aplicación.
Es posible descargar un paquete con toda la base de datos de Microsoft, en caso de que usemos el antivirus en un equipo que no tiene conexión a internet.
También es posible copiar los archivos de un equipo a otro.
Lee como hacerlo: Actualizar otro equipo con los archivos de actualización de Windows Defender
¿Cómo revisar archivos, carpetas y dispositivos USB con Windows Defender?
Aunque Windows Defender se ejecuta de forma automática y siempre muestra notificaciones al detectar cualquier problema, puede revisarse manualmente cualquier archivo, carpeta o dispositivo conectado al equipo de forma manual, para estar convencidos de que no existe peligro.
Para eso en la ventana principal del programa marca la casilla "Personalizado" en opciones de examen y presiona el botón "Examinar ahora".
Explora hasta la ubicación del objeto a revisar.
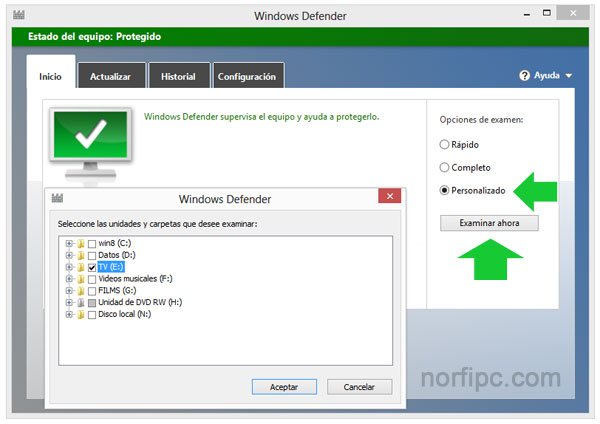
¿Cómo abrir la ventana de Windows Defender?
Hay varias formas de abrir la ventana del antivirus, la principal es usar el icono de Windows Defender en el Panel de control, que se puede abrir usando las teclas Windows + I + Enter.
También si lo vas a hacer a menudo se puede crear un acceso directo en la pantalla de inicio, en el escritorio o tenerlo en el menú derecho del ratón.

Crear un acceso directo en la pantalla de inicio a Windows Defender
Usa las teclas Windows + Q, escribe DEFENDER.Da un clic derecho en el icono de la aplicación y en la barra inferior selecciona: "Anclar a inicio".
Crear un acceso directo en el escritorio a Windows Defender
Da un clic en el escritorio y escoge Nuevo -> Acceso directoEn la ruta introduce: "%programfiles%\Windows Defender\MSASCui.exe"
Windows Defender en el menú derecho del ratón
Windows Defender en Windows 8 a diferencia de otros programas antivirus, no agrega ninguna extensión para el Shell, es decir no es posible dar un clic derecho con el ratón en un archivo y tener la opción de revisarlo con el antivirus.
Cualquier operación que necesitamos hacer con el antivirus ya sea revisar un archivo, hacer un examen en el equipo, actualizar la aplicación o revisar el historial, es necesario inevitablemente abrir el Panel de control previamente.
Aunque se puede crear un acceso directo en el escritorio o en la pantalla de inicio la opción ideal es agregar las principales opciones del programa al menú contextual.
Se logra ejecutando un script del Registro que agrega los valores necesarios.
Después de ejecutarlo al dar un clic derecho en el escritorio, se tendrán disponibles las siguientes opciones:
• Abrir - Abre la ventana del antivirus.
• Configuración - Abre directamente la ventana de configuración
• Actualizar - Comienza la actualización manual de la base de datos desde Microsoft
• Actualizar Examen Rápido - Comienza el proceso de actualización y al finalizar hace un examen rápido
• ExamenRapido - Comienza un examen rápido del equipo
• ExamenCompleto - Comienza un examen completo del equipo
• Configuración - Abre directamente la ventana de configuración
• Actualizar - Comienza la actualización manual de la base de datos desde Microsoft
• Actualizar Examen Rápido - Comienza el proceso de actualización y al finalizar hace un examen rápido
• ExamenRapido - Comienza un examen rápido del equipo
• ExamenCompleto - Comienza un examen completo del equipo

Descarga el script a tu equipo, descomprime el archivo que descargues (Clic derecho -> Extraer aquí).
En su interior encontrarás dos archivos:
• WindowsDefenderEntradas.reg - Da dos clics para crear las entradas en el menú del ratón.
• WindowsDefenderEntradasEliminar.reg - Da dos clics para eliminar las entradas creadas.
• WindowsDefenderEntradasEliminar.reg - Da dos clics para eliminar las entradas creadas.
Agregar la opción de revisar archivos con Windows Defender al clic derecho del ratón
En otro artículo de este sitio puedes leer como agregar al menú contextual del ratón la opción de revisar archivos.
En ese caso se usa la versión de Windows Defender que funciona mediante la línea de comandos.
Es una opción ideal para revisar archivos sospechosos en el equipo de forma rápida.
Lee como funciona y descarga el script en:
Agregar "Revisar con Windows Defender" al menú derecho del ratón
En otro artículo de este sitio puedes leer como agregar al menú contextual del ratón la opción de revisar archivos.
En ese caso se usa la versión de Windows Defender que funciona mediante la línea de comandos.
Es una opción ideal para revisar archivos sospechosos en el equipo de forma rápida.
Lee como funciona y descarga el script en:
Agregar "Revisar con Windows Defender" al menú derecho del ratón
¿Como evitar que Windows Defender elimine archivos?
Windows Defender al escanear regularmente el equipo puede eliminar archivos peligrosos, pero también otros que en la base de datos de Microsoft se considere como ilegales.
Entre ellos están las claves, key y crack usados para activar Windows y otros programas o aplicaciones.
Si tienes alguno de ellos guardado es necesario comprimirlos con 7z o WinRar y asignarles una contraseña al archivo creado.
Conocer los archivos eliminados y revisados por Windows Defender
Las notificaciones que muestra en ocasiones el programa antivirus, pueden pasar desapercibidas si estamos realizando alguna tarea.
Si necesitamos comprobar los archivos revisados por el programa y eliminados, podemos usar la ventana Historial para saber exactamente que ha hecho en un periodo de tiempo.
De esa forma podemos conocer las amenazas bloqueadas y archivos eliminados de nuestro equipo.
Crear un disco o unidad de arranque con Windows Defender
En algunos casos al infestarse un equipo con un malware o virus puede ser que este afecte los sectores de arranque del sistema operativo, por lo que el antivirus no puede desinfestar y limpiar correctamente el equipo.
En esos casos la solución es crear un disco o una unidad de arranque USB, desde la cual se pueda iniciar el equipo.
De esa forma el antivirus puede eliminar el malware sin tener que iniciar el sistema.
Esta opción y funcionalidad se conoce como "Windows Defender Offline".
¿Como grabar en un disco o USB Windows Defender Offline?
Windows Defender Offline es una aplicación de 800KB que está disponible gratis en Microsoft para descargar al equipo.
Es necesario después de descargarla, antes de ejecutarla tener disponible una conexión a internet y un disco donde grabar los archivos o una memoria USB de datos insertada en el equipo.
Al comenzar el proceso se descarga al equipo la base de datos más reciente del antivirus.
Por supuesto el disco o unidad de arranque se recomienda crearlo en un equipo que no esté infestado.
Desde disco así creado se puede arrancar cualquier equipo que cuente con una unidad óptica.
En equipos pequeños como Notebooks es imprescindible crear una unidad USB.
La unidad USB siempre es la mejor opción, porque se puede actualizar los archivos en otro momento, sin tener que descargarlos todos, solo los más recientes.
Usa los siguientes vínculos para descargar Windows Defender Offline:
No hay comentarios:
Publicar un comentario