Agregar "Revisar con Windows Defender" al menú derecho del ratón
Como comprobar cualquier archivo sospechoso de tener virus en Windows 8
dando un clic derecho con el mouse. Descargar gratis script del Registro
para habilitar la función. Trucos para usar el programa antivirus de
Microsoft. Como actualizar varios equipos. Descargar e instalar Security
Essentials en Windows 7 y XP. Como incrementar aún más la seguridad en
Windows.
 Microsoft® Security Essentials es un programa antivirus y antimalware
gratis, desarrollado por Microsoft para usarse en cualquiera versión de
Windows.
Microsoft® Security Essentials es un programa antivirus y antimalware
gratis, desarrollado por Microsoft para usarse en cualquiera versión de
Windows.En Windows 8 es incluido y se le da el nombre de Windows Defender, pero es la misma aplicación con una versión diferente, la numero 4.
Es un excelente antivirus y anti-malware que se ejecuta silenciosamente sin afectar el rendimiento de Windows y hace innecesario en la mayoría de los casos tener que instalar un antivirus adicional, que generalmente son programas de pago.
Windows Defender o Security Essentials se actualiza automáticamente aunque se puede hacer también de forma manual.
Lee un completo tutorial en otro artículo de cómo usarlo en Windows 8
Tener la opción de "Revisar con Windows Defender" en el menú contextual del ratón
Windows Defender a diferencia de otros antivirus, no ofrece la opción en el menú derecho del ratón de revisar un archivo específico.
Es necesario para revisar un archivo abrir en el Panel de control Windows Defender, en Opciones de examen marcar "Personalizado" y buscar su ubicación.
Muchos pasos por lo que puede ser desesperante.
La opción ideal es habilitar la función en el menú contextual del ratón, de forma tal que solo sea necesario dar un clic derecho en el archivo a revisar y seleccionar la opción.
Es fácil de implementar la función creando una clave en el Registro de Windows.
Puedes hacerlo fácilmente con un script o archivo REG que puedes descargar gratis en el vínculo más abajo.
¿Cómo funciona?
Al dar un clic derecho en cualquier archivo y escoger: "Revisar con Windows Defender" se inicia el antivirus mediante la línea de comandos, por lo que se abre una ventana negra de la consola de CMD mostrando el resultado del análisis.Si el archivo contiene virus es desinfestado inmediatamente.
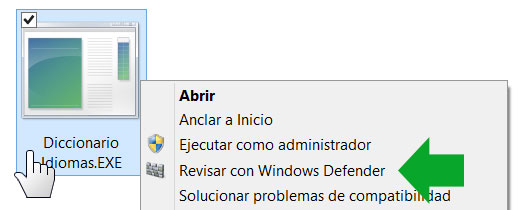
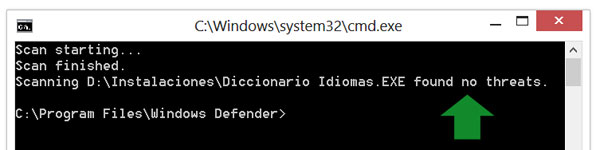
Para habilitar la función el archivo que descargues descomprímelo (Clic derecho -> Extraer aquí) y da dos clics en el script que corresponde a la aplicación que usas para agregarlo al Registro.
El archivo contiene dos scripts en su interior:
✓ Revisar-Archivos-W8.reg, para Windows 8 (versión 4)
✓ Revisar-Archivos-V2.reg, para usarlo con la versión 2
✓ Revisar-Archivos-V2.reg, para usarlo con la versión 2
¿Qué hace el archivo REG?
El archivo REG habilita en el Registro la opción de ejecutar Microsoft Antimalware en un archivo, usando la línea de comandos.
Si tienes experiencia en la edición del Registro de Windows usando la herramienta Regedit, puedes crear la clave y los valores necesarios manualmente.
Son los siguientes:
Para Windows 8 (versión 4):
Versión 2:
La diferencia estriba en que en las dos versiones, la aplicación MpCmdRun.exe que inicia el antivirus mediante la línea de comandos, se encuentra en rutas diferentes.
Usar Microsoft Antimalware desde la línea de comandos
MpCmdRun.exe es una aplicación para ejecutar el servicio Antimalware de Microsoft mediante la línea de comandos. Si te interesa puedes usar el comando MpCmdRun desde la consola o creando un archivo batch.
MpCmdRun admite todas las opciones disponibles desde la interface de la aplicación y otras.
Para conocer todas las opciones abre la herramienta Ejecutar e introduce uno de los siguientes códigos de acuerdo a a versión instalada.
Para Windows 8 (version 4):
Versión 2:
Se creará un documento de texto en el escritorio llamado: "info.txt" con toda la información.
¿Cómo actualizar Windows Defender o Security Essentials?
En ambas versiones la aplicación se actualiza automáticamente una vez a la semana si existe conexión a internet, pero se puede hacer manualmente si tenemos conexión de forma esporádica.
Para eso en el Panel de control abre la aplicación y en la pestaña Actualizar escoge "Actualizar".
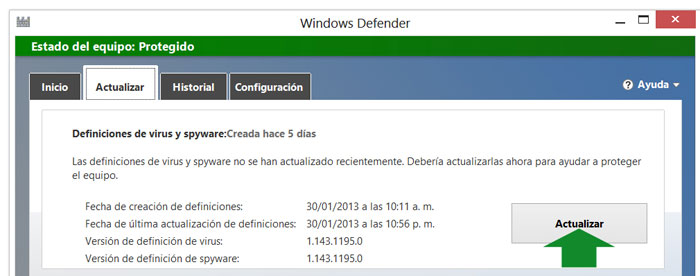
Cuando se actualiza regularmente lleva poco tiempo ya que solo se copian las firmas nuevas.
También es posible descargar el paquete completo de la actualización, es útil en los casos que no se tiene acceso a internet. En ese caso es posible descargar en otro equipo un archivo con todas las firmas de actualización.
Usa para ello los siguientes vínculos:
Actualizar Windows Defender o Security Essentials desde la línea de comandos
Para bajar las últimas firmas de actualización, al estar conectado a internet (mucho más rápido), introduce en la consola de CMD los siguientes comandos.
Windows 8 (versión 4)
Versión 2
Actualizar otro equipo con los archivos de actualización
Si tienes dos o más equipos con los programas antivirus de Microsoft instalados y tienes acceso limitado a internet, puedes actualizar solo uno de ellos y posteriormente copiar los archivos de actualización manualmente a los otros.
Los archivos de actualización los encontrarás en las siguientes ruta:
En Windows 8 (version 4):
C:\ProgramData\Microsoft\Windows Defender\Definition Updates
Version 2:
C:\ProgramData\Microsoft\Microsoft Antimalware\Definition Updates
Abre la carpeta {GUID} y encontrarás los siguientes archivos:
✓ mpasbase.vdm
✓ mpasdlta.vdm
✓ mpavbase.vdm
✓ mpavdlta.vdm
✓ mpengine.dll
Antes de copiar los archivos detiene el siguiente servicio: ✓ mpasdlta.vdm
✓ mpavbase.vdm
✓ mpavdlta.vdm
✓ mpengine.dll
En Windows 8 (version 4): "Servicio de Windows Defender"
La versión 2: "Microsoft Antimalware Service"
Para eso abre Servicios (Windows + R + Services.msc), da un clic derecho en el mencionado y escoge: "Detener".
Copia y pega todos los archivos a la carpeta correspondiente en el otro equipo.
Inicia de nuevo el servicio y comprueba la fecha de actualización en la aplicación.
Instalar Microsoft Security Essentials en Windows 7 o XP
Si aún no usas el antivirus en tu equipo, puedes descargarlo gratis desde Microsoft en español.
Está disponible la versión 4 para los sistemas operativos: Windows XP Service Pack 3 (SP3), Windows Vista (SP 1 o SP2) y Windows 7.
Reforzar aún más la seguridad en Windows
Prevención de ejecución de datos (DEP) es una función para protegernos de amenazas de seguridad potenciales.
En Windows de forma predeterminada solo está activa para los programas y servicios de Windows.
Si el procesador de nuestro equipo es compatible, podemos activar DEP para todos los programas y servicios, de esa forma reforzaremos considerablemente la seguridad usando Windows Defender.
Lógicamente consumirá más recursos del sistema, pero en equipos modernos no será un problema y la diferencia en la práctica no será percibida.
Para activar la función haz lo siguiente:
• En el Panel de control abre Sistema.
• En el panel de la izquierda abre: "Configuración avanzada del sistema"
• En Rendimiento abre: "Configuración"
• Selecciona la pestaña: "Prevención de ejecución de datos"
• Marca: "Activar DEP para todos los programas".
• Guarda los cambios
No hay comentarios:
Publicar un comentario