Como impedir que TaskHost.exe consuma CPU y la conexión de internet
Detener y deshabilitar en Windows 8.1 el proceso backgroundTaskHost.exe.
Evitar la actualización de las aplicaciones como Deportes, Noticias, El
tiempo y otras que usan la red, gastan ancho de banda y hacen más lenta
la navegación. Descargar una aplicación gratis para detener el proceso.

Todos los que comienzan a utilizar Windows 8 o Windows 8.1 y poseen una conexión de internet que no es de alta velocidad, se habrán percatado que en ocasiones la navegación en internet se hace casi imposible.
Los más curiosos al buscar la causa y abrir el Administrador de tareas o mejor el Monitor de recursos, comprenderán que el culpable es un proceso llamado TaskHost.exe.
En el monitor de recursos aparece como "backgroundTaskHost.exe".
En la siguiente captura puede verse como TaskHost.exe consume la mayor parte de la navegación, impidiendo al navegador Firefox funcionar.
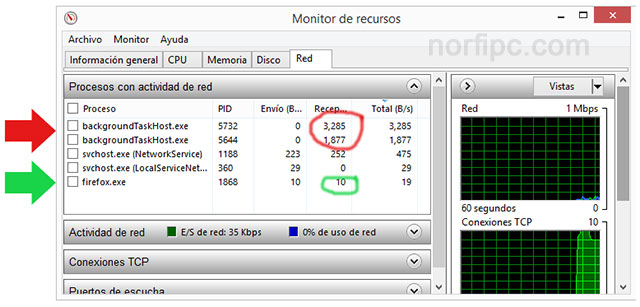
Este proceso también puede hacer que el uso de la CPU llegue en ocasiones hasta el 90%, incluso que cause conflictos al tratar de apagar el equipo.
¿Qué es el Monitor de recursos?
El Monitor de recursos muestra de forma más detallada todos los procesos que hace uso de la red.
Para iniciarlo abre el Administrador de tareas y en la parte inferior de la pestaña Rendimiento da un clic en el enlace "Abrir el Monitor de recursos".
En el abre la pestaña "Red" y expande la sección "Procesos con actividad de red"
En el Monitor de recursos podemos cerrar cualquier proceso como backgroundTaskHost.exe o cualquier otro, dando un clic derecho encima con el ratón y en el menú escogiendo la opción de "Detener proceso".
¿Qué es el proceso TaskHost.exe?
TaskHost.exe es un ejecutor de diversas tareas en segundo plano (background).
Es un proceso de Windows al que acuden diversas librerías DLL para iniciar tareas que de por si solas le es imposible ejecutar.
Por lo tanto detrás de TaskHost.exe pueden estar varios programas, servicios o aun malware.
Es por eso que en ocasiones hay varios procesos con el mismo nombre ejecutándose al mismo tiempo.
En Windows 8.1 después de conectarnos a la red, TaskHost.exe inicia la actualización de aplicaciones que se muestran en la pantalla de inicio como Deportes, Noticias, El tiempo, Finanzas, etc.
Es por eso que se ralentiza la navegación.
Si perteneces al grupo de personas que usamos Windows en el modo clásico, pero principalmente si tu conexión a internet no es de alta velocidad, te resultara de mucha utilidad desactivar esta característica.
¿Cómo saber que programas inicia TaskHost.exe?
Para conocer exactamente que DLL ha iniciado una instancia de TaskHost.exe es necesario usar la aplicación de Microsoft "Process Explorer".
Es similar al Administrador de tareas de Windows con funciones más avanzadas y ofrece mayor cantidad de información.
Descárgalo gratis usando el siguiente enlace.
Process Explorer
1- Inicia Process Explorer (no es necesario instalar).
2- En el menú "View" selecciona "Show Lower Pane".
3- Ahora selecciona uno de los procesos de taskHost.exe y comprueba en el panel inferior las librerías DLL.
2- En el menú "View" selecciona "Show Lower Pane".
3- Ahora selecciona uno de los procesos de taskHost.exe y comprueba en el panel inferior las librerías DLL.
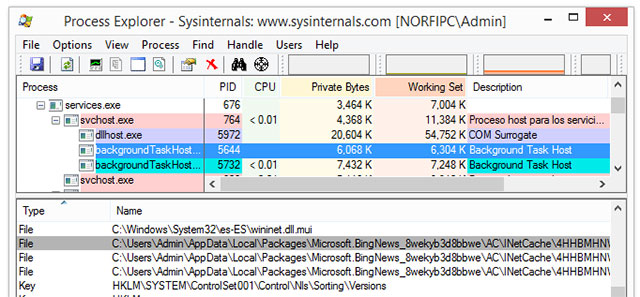
En esta captura de ejemplo la tarea ha sido llamada por para actualizar la aplicación Deportes.
Como configurar o deshabilitar TaskHost.exe en Windows 8
La forma en que se inicia TaskHost.exe puede configurarse fácilmente accediendo al Programador de tareas de Windows.
¿Qué es el Programador de tareas de Windows?
El Programador de tareas de Windows es un panel de control que agrupa todas las tareas del sistema que se ejecutan de forma planificada.Es posible configuras, modificarlas e incluso crear nuestras tareas propias.
En el panel izquierdo de Administración de equipos escoge: "Programador de tareas"
También puedes iniciarlo escribiendo en la herramienta Ejecutar (Windows + R) taskschd.msc y presionar la tecla Enter.
Al abrir el Programador de tareas verás todas las tareas que están programadas.
Al abrir la ficha Propiedades de cada una se puede conocer los Desencadenadores (que evento inicia la tarea) y las Acciones (que programa, aplicación o proceso se inicia).
Para configurar TaskHost.exe en el panel de la izquierda navega hasta Microsoft -> Windows -> RAC.
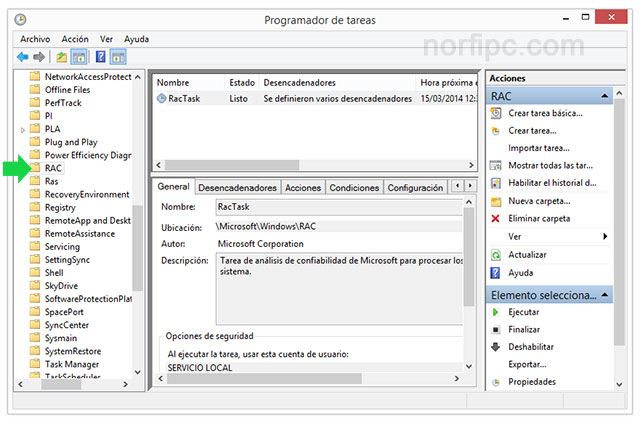
RacTask es la tarea que inicia TaskHost.exe, que a su vez inicia la acción que las DLL le indiquen.
Esta tarea se inicia cada 12 horas, pero va retrasando su ejecución si no existe conexión a la red.
Se puede simplemente deshabilitar usando el panel de Acciones a la derecha, pero no es lo más apropiado.
Se puede condicionar la ejecución de la tarea de acuerdo a nuestras necesidades.
Impedir que TaskHost.exe se inicie al estar conectados a internet
Para impedir que la tarea se inicie al conectarnos a la red y consumir parte de nuestra conexión haz lo siguiente:
1- En las Propiedades de RacTask abre la pestaña "Condiciones".
2- Marca la casilla "Iniciar solo si la siguiente conexión de red está disponible"
3- Escoge en el menú una conexión que no sea la que utilizas para acceder a internet.
4- Guarda los cambios.
2- Marca la casilla "Iniciar solo si la siguiente conexión de red está disponible"
3- Escoge en el menú una conexión que no sea la que utilizas para acceder a internet.
4- Guarda los cambios.
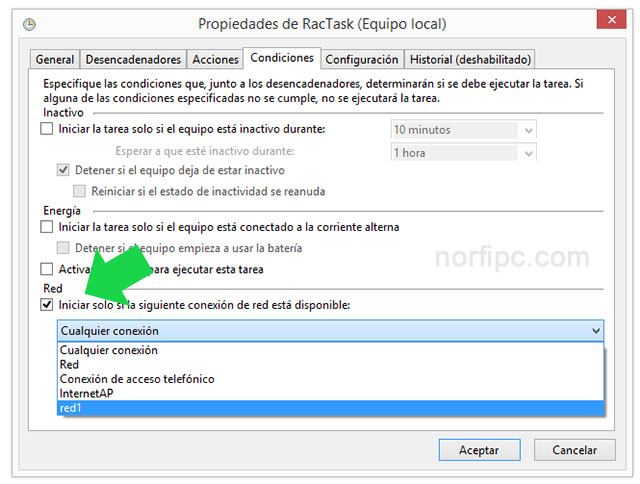
Otra opción ejecutar esta tarea solo si el equipo está inactivo, marcando la casilla correspondiente.
En este caso después de determinar de navegar, revisar el correo y otras tareas necesarias, se iniciará TaskHost y se actualizarán las aplicaciones.
Otras tareas que es necesario deshabilitar o configurar
De la misma forma anterior es necesario configurar o deshabilitar las siguientes tareas de acuerdo a tu necesidad:
En la barra lateral navega hasta la carpeta WS.
Allí encontrarás tres tareas que son:
✓ Badge Update – Actualiza aplicaciones
✓ WSRefreshBannedAppsListTask - Tarea de actualización de lista de aplicaciones prohibidas de la Tienda (Informa a Microsoft si usas alguna aplicación de fuera de la tienda)
✓ WSTask - Tarea de mantenimiento de la Tienda Windows
Las otras dos en la misma carpeta, también se pueden deshabilitar completamente.✓ WSRefreshBannedAppsListTask - Tarea de actualización de lista de aplicaciones prohibidas de la Tienda (Informa a Microsoft si usas alguna aplicación de fuera de la tienda)
✓ WSTask - Tarea de mantenimiento de la Tienda Windows
Detener el proceso TaskHost.exe usando una aplicación
Días después de haber escrito el artículo original, le hemos agregado a petición de algunos amigos la opción más fácil y elemental de detener el proceso TaskHost.exe, que es hacerlo usando una aplicación.
Para esa acción se puede usar en la línea de comandos de Windows TASKKILL como detallamos en otro artículo: Como usar los comandos TASKLIST y TASKKILL en Windows
Para los que buscan una forma sencilla, rápida y eficiente, pueden descargar el archivo batch necesario en el enlace más abajo.
Para usarlo solo descomprime el archivo que descargues (Clic derecho ->Extraer todo) y después de conectarte a internet da dos clics es el archivo batch llamado "DetenerTaskHost".
El comando que incluye el batch detendrá inmediatamente todos los procesos abiertos por TaskHost.exe.
Al terminar se abrirá una ventana de la consola con información del o de los procesos que han sido terminados.
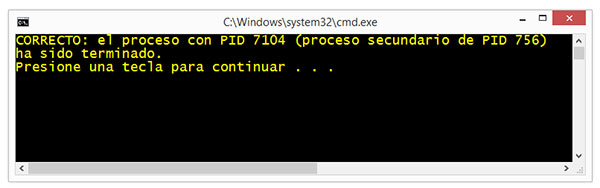
Descargar DetenerTaskHost
Este archivo batch como otros, no se debe ejecutar desde una unidad portable USB, sino desde el desde cualquiera ubicación en el disco duro.
La calidad de la conexión de internet depende de muchos factores y
Windows 8 es un sistema operativo con muchos procesos que en el fondo
(background) hacen uso de esta conexión.
Lee en las páginas relacionadas los enlaces a otros artículos de este sitio que tratan otros factores similares.
Lee en las páginas relacionadas los enlaces a otros artículos de este sitio que tratan otros factores similares.
No hay comentarios:
Publicar un comentario