Como guardar los mapas de internet para verlos offline
Usar GMapCatcher un programa gratis para descargar y salvar mapas web
desde varios servicios de internet, para usarlos y navegar por ellos sin
conexión a la red o guardarlos como imágenes. Como programar las
descargas y exportar los mapas en imágenes PNG.

Muchas personas se sienten decepcionadas al explorar los mapas usando varios de los servicios disponibles online y no poder guardarlos para poder consultarlos cuando no tengan conexión a internet.
Esa funcionalidad solo está disponible usando dispositivos portables.
Para poder solucionarlo existen varios programas o aplicaciones para la computadora, pero sobresale una en particular que usamos personalmente y recomendamos en este artículo, llamada GMapCatcher.
GMapCatcher, una herramienta para salvar mapas de internet
GMapCatcher es un programa para la computadora que permite descargar mapas desde diferentes servicios e internet, para poder visualizarlos más tarde y navegar por ellos aun sin conexión a la red.
Es una aplicación gratis y un proyecto de código abierto.
Se puede visitar la página del proyecto en Github y descargar el ejecutable para Windows desde Code.google.com
GMapCatcher fue creado originalmente como su nombre sugiere, para descargar los mapas de Google Maps, pero debido a desacuerdos con el servicio esta opción fue suprimida.
Actualmente el programa permite guardar y descargar mapas desde otros servicios de internet.
Mapas que se pueden descargar con GMapCatcher
A lo largo de su desarrollo ha habido cambios en las sucesivas versiones de la aplicación, sobre los servicios de mapas desde los cuales se puede descargar contenido.
La versión más reciente en el momento de la creación de este artículo, la 0.8.0.5, permite descargar mapas desde varios servicios de mapas online.
Los principales son los siguientes:
- OpenStreetMap
- Virtual Earth (Carreteras, Satélite y combinado)
- Here (antiguos mapas de Nokia, Carreteras, Satélite y Terrestre)
- Yandex
- Virtual Earth (Carreteras, Satélite y combinado)
- Here (antiguos mapas de Nokia, Carreteras, Satélite y Terrestre)
- Yandex
Como usar GMapCatcher
Después de descargar GMapCatcher para Windows e instalarlo, podemos iniciar la aplicación usando su acceso directo.
El programa posee una interface de usuario sencilla.
Consta de un panel central donde se visualiza el mapa, un control de zoom lateral, una casilla Offline para activar el modo de descarga, una casilla que permite sobrescribir la cache de los mapas y un menú donde seleccionar el servicio.
Todos los controles se pueden ver en la siguiente imagen.
Ventana del programa GMapCatcher, usado para guardar mapas de internet.
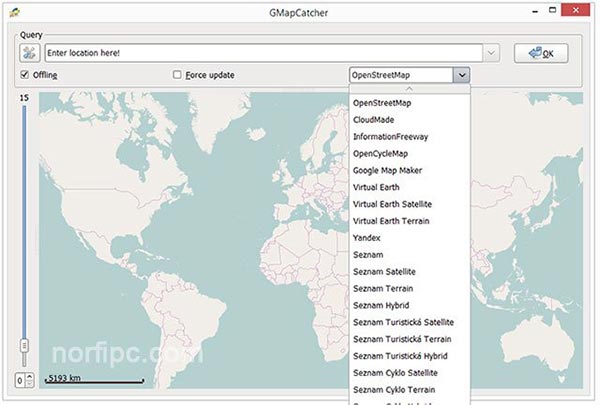
Es posible al estar online buscar por una locación, usando el cuadro de búsqueda en la parte superior.
El nivel de zoom mínimo es 16 (el mundo completo) y el máximo -2, solo disponible en algunas regiones.
Como descargar mapas con GMapCatcher
Los mapas se pueden descargar con GMapCatcher de dos formas:
1- Ampliando la zona preferida del mapa, usando la rueda del ratón o la
barra de desplazamiento lateral y esperar que las miniaturas del mapa
terminen de descargar, lo que depende del nivel de zoom empleado.
A partir de ese momento el mapa estará disponible offline.
2- Usando la opción "Batch Download" (Descarga programada), es la ideal cuando necesitamos descargar grandes zonas a distintos niveles de zoom.
Para eso primeramente encuadramos en el visor del programa la zona a descargar, damos un clic derecho sobre el mapa y en el menú seleccionamos "Batch Download".
En el cuadro de ajustes que se abre introducimos el o los niveles de zoom deseados y presionamos el botón "Download".
El tiempo de descarga dependerá del área seleccionada, el nivel de zoom y la velocidad de la conexión de internet.
En las siguientes imágenes de ejemplo se puede ver como descargamos el
mapa de la Ciudad de la Habana, usando el servicio de OpenStreeMap, con
la opción "Batch Download". A partir de ese momento el mapa estará disponible offline.
2- Usando la opción "Batch Download" (Descarga programada), es la ideal cuando necesitamos descargar grandes zonas a distintos niveles de zoom.
Para eso primeramente encuadramos en el visor del programa la zona a descargar, damos un clic derecho sobre el mapa y en el menú seleccionamos "Batch Download".
En el cuadro de ajustes que se abre introducimos el o los niveles de zoom deseados y presionamos el botón "Download".
El tiempo de descarga dependerá del área seleccionada, el nivel de zoom y la velocidad de la conexión de internet.
Los niveles de zoom introducidos son desde el 5 hasta el 1.
Descargando el mapa de la Ciudad de la Habana con GMapCatcher, mediante el método de Descarga programada.
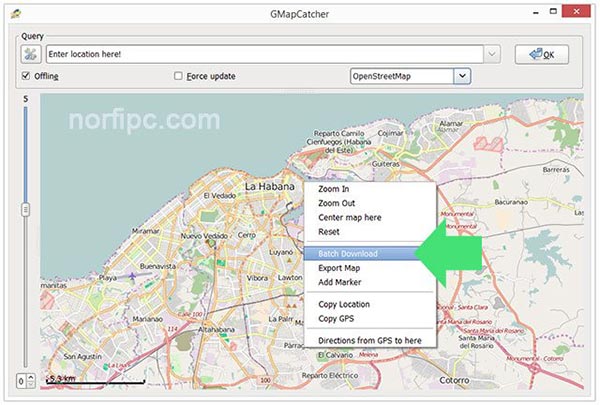
Seleccionando los niveles de zoom al descargar un mapa con GMapCatcher.
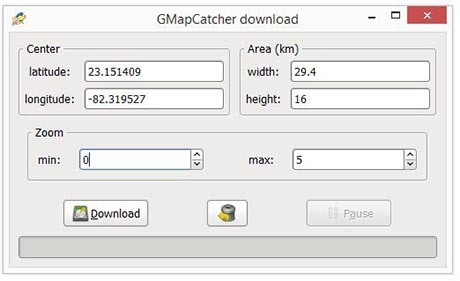
Antes de hacer lo anterior debemos verificar que esta desmarcada la casilla "Offline" a la izquierda en la parte superior.
Después de concluir la descarga podemos navegar por el mapa descargado de la misma forma que lo hacemos en internet, pero a más velocidad.
Visualizando el mapa de Ciudad de la Habana usando el nivel de zoom 1, después de descargarlo con GMapCatcher.
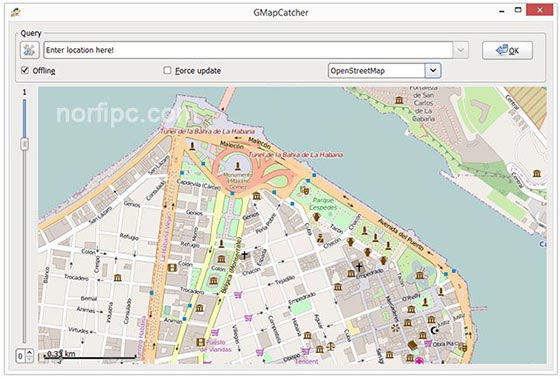
Guardar mapas como imágenes con GMapCatcher
Con GMapCatcher podemos explorar el mapa usando varios niveles de zoom, pero también guardar una sección determinada como un archivo de imagen en formato PNG.
Esta opción llamada exportar, es de utilidad para ver los mapas en otro equipo o dispositivos o para poder imprimirlos.
Para guardar una sección de un mapa con GMapCatcher haz lo siguiente:
1- Da un clic derecho encima del mapa a guardar y en el menú selecciona "Export".
2- Se abre un panel con los controles para encuadrar la sección del mapa deseada y seleccionar el nivel de zoom.
Primero escogemos el nivel de zoom y después debemos de ir aumentando gradualmente el ancho y la altura de la selección, hasta que abarque el área deseada.
3- Finalmente presionamos el botón OK.
En la siguiente imagen de ejemplo se selecciona un área de la ciudad para guardar, usando el nivel de zoom 1.2- Se abre un panel con los controles para encuadrar la sección del mapa deseada y seleccionar el nivel de zoom.
Primero escogemos el nivel de zoom y después debemos de ir aumentando gradualmente el ancho y la altura de la selección, hasta que abarque el área deseada.
3- Finalmente presionamos el botón OK.
Exportar sección del mapa de la Ciudad de la Habana y guardarlo como una imagen PNG
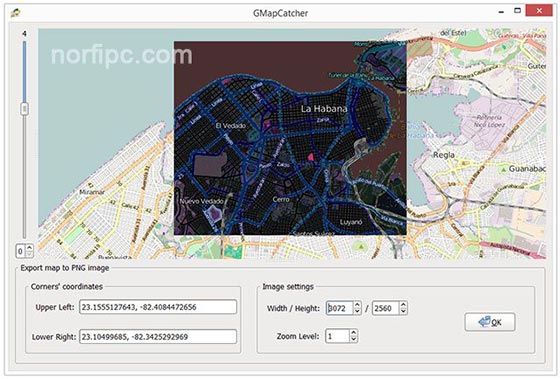
La imagen creada será guardada en la carpeta de la aplicacion, que en Windows es "Archivos de programa > GMapCatcher".
Usar GMapCatcher en una computadora sin acceso a internet
Las miniaturas con las que el programa forma los mapas, se guardan de forma predeterminada en una carpeta de nombre ".GMapCatcher", situada en la carpeta de usuario, aunque se puede establecer otra ubicación mediante las preferencias (Settings).
De forma predeterminada se guardan como archivos (Files), pero podemos crear una base de datos en SQLite y de esa forma tener un archivo único, con lo que evitamos la fragmentación.
Esta carpeta podemos moverla a otra computadora sin acceso a internet e instalar el programa posteriormente para poder visualizar los mapas.
Antes de eso podemos comprimirla para agilizar la operación.
Si usamos distintos servicios de mapas es recomendado establecer en las preferencias, la opción de guardar los mapas en diferentes carpetas.
Actualizar los mapas
Para actualizar los mapas con el tiempo y asegurarnos de disponer de información fresca, podemos marcar la casilla "Force update" al estar conectados a internet.
GMapCatcher dispone de otras funcionalidades como crear Marcadores,
Localizaciones y leer rutas de GPS, pero en este artículo nos hemos
centrado en su empleo para guardar mapas y exportarlos.
Es una aplicación de extrema utilidad para los que poseen una conexión de internet limitada y a ellos va dedicado este artículo.
Es una aplicación de extrema utilidad para los que poseen una conexión de internet limitada y a ellos va dedicado este artículo.
origen norfipc.com
No hay comentarios:
Publicar un comentario