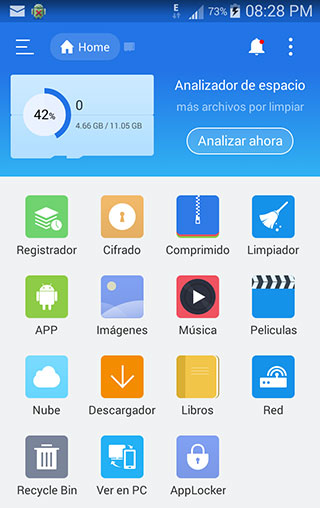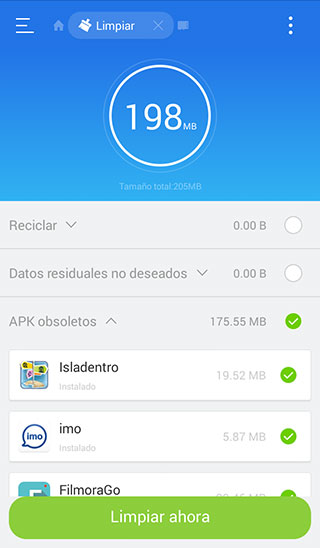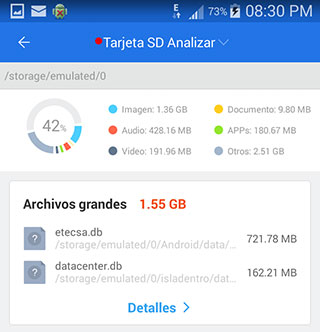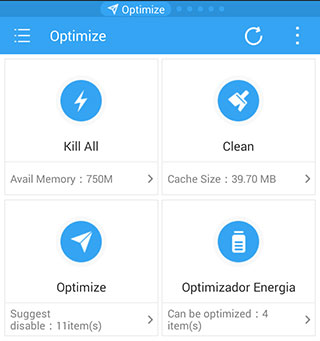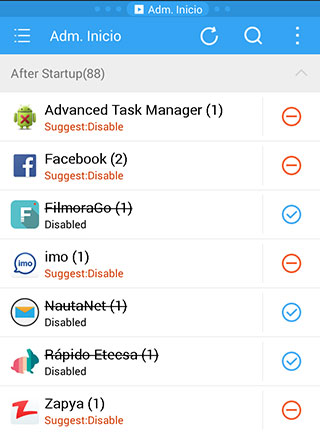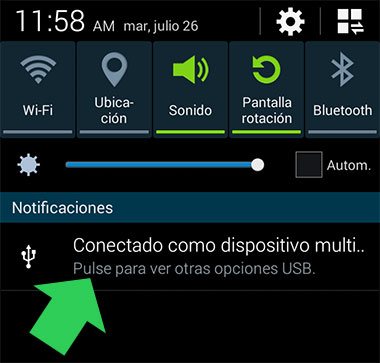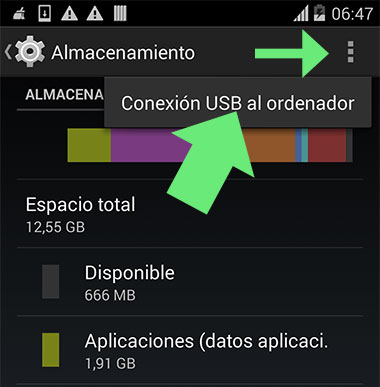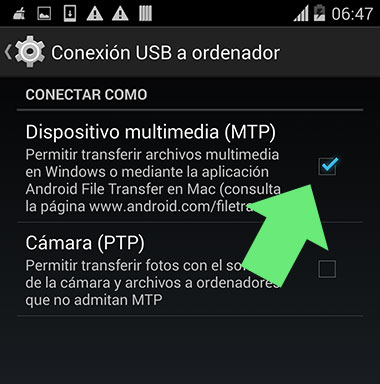Como compartir y chatear con otro móvil sin internet con Zapia
Transferir e intercambiar aplicaciones, fotos, videos, canciones y otros
archivos a otro teléfono o dispositivo cercano con Wi-Fi usando Zapia.
Enviar y recibir mensajes de texto en tiempo real. Hacer un backup o
respaldo de los archivos del teléfono en la computadora.

Zapia es una de las aplicaciones móviles más populares y empleadas por personas con poco o ningún acceso a internet.
Permite establecer conexión entre dos o varios dispositivos, usando la red Wi-Fi, incluida en todos los dispositivos portables.
De esa forma se pueden transferir e intercambiar todo tipo de archivos y compartir mensajes en tiempo real, de forma similar a como chateamos en internet.
Por el enorme uso práctico de esta aplicación, aun no descubierta ni conocida por muchos, compartimos con nuestros lectores sus funcionalidades y como emplearla.
Funcionalidades y ventajas de usar Zapia
Con Zapia podemos transferir e intercambiar fotos, videos, imágenes, aplicaciones, canciones, documentos y cualquier otro archivo a otro dispositivo, de forma similar a como se hacía en el pasado con Bluetooth.
La velocidad de transferencia de las redes inalámbricas Wi-Fi a diferencia de la funcionalidad mencionada, facilita la transferencia de mayor cantidad de datos.
Esto hace a Zapia una aplicación de mucha utilidad para compartir archivos con amigos y también para conectar de forma inalámbrica un teléfono o tableta con una computadora de escritorio o Laptop.
Esta última opción es ideal para hacer un respaldo de los datos en nuestro dispositivo (contactos, correos, mensajes, etc.).
Zapia también es empleada para compartir mensajes a corta distancia, lo que la hace muy popular entre estudiantes, trabajadores y personas que se encuentren cerca y no se pueden comunicar verbalmente.
Como conectar dos móviles con Zapia
Quizás la primera vez se experimente alguna dificultad, pero es algo sencillo conectar mediante Wi-Fi dos o más teléfonos con Zapia.
Aclaramos que se pueden conectar distintos dispositivos como teléfonos, tabletas incluyendo Laptops o computadoras, si poseen una tarjeta inalámbrica.
En este artículo de ejemplo nos referimos a dos teléfonos celulares.
Después de instalar la aplicación sigue los siguientes pasos.
1- Inicia Zapia y la primera vez da un clic en el icono en la parte
superior para configurar tu perfil. Selecciona una miniatura o tomate
una foto con la cámara del teléfono y especifica tu nombre.
2- Presiona el icono de "Compartir".
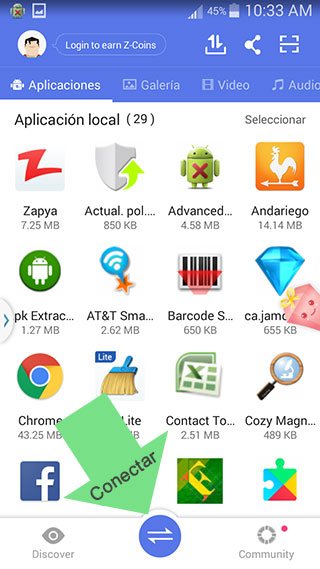
3- En el siguiente panel hay dos opciones:
- Unirse a un Grupo (Join Group) nos permite descubrir otro dispositivo cerca y conectarnos.
- Crear Grupo (Create Group) nos permite invitar a otros a conectarse.
4- En este ejemplo en el que nosotros somos los que iniciamos la conexión, debemos escoger la segunda opción y espera por que la conexión se efectúe.
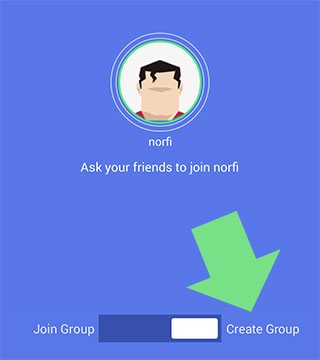
La otra persona para conectarse con nuestro móvil solo necesita iniciar Zapia en su dispositivo, presionar el botón de Compartir, escoger la opción "Unirse a un Grupo" (Join Group) y verá el icono que representa nuestro dispositivo con nuestro nombre.
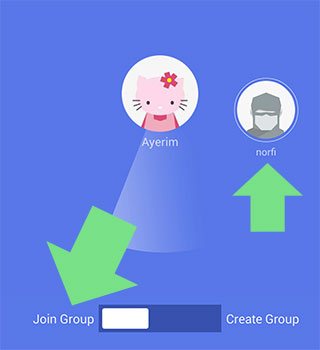
Al presionarlo se conectarán los dos teléfonos.
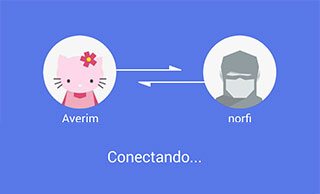
A partir de ese momento se puede transferir entre los dos dispositivos cualquier archivo, en cualquier sentido.2- Presiona el icono de "Compartir".
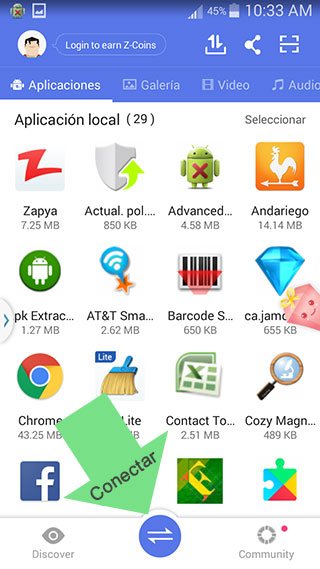
3- En el siguiente panel hay dos opciones:
- Unirse a un Grupo (Join Group) nos permite descubrir otro dispositivo cerca y conectarnos.
- Crear Grupo (Create Group) nos permite invitar a otros a conectarse.
4- En este ejemplo en el que nosotros somos los que iniciamos la conexión, debemos escoger la segunda opción y espera por que la conexión se efectúe.
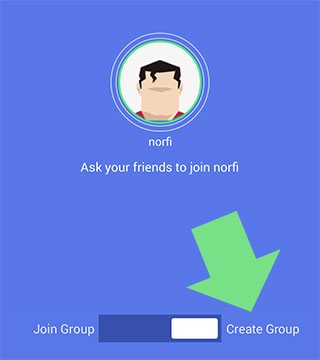
La otra persona para conectarse con nuestro móvil solo necesita iniciar Zapia en su dispositivo, presionar el botón de Compartir, escoger la opción "Unirse a un Grupo" (Join Group) y verá el icono que representa nuestro dispositivo con nuestro nombre.
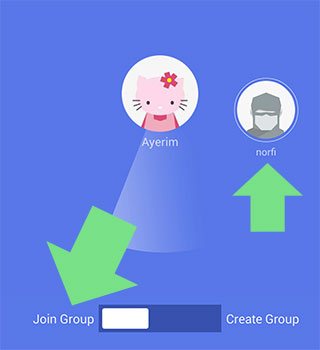
Al presionarlo se conectarán los dos teléfonos.
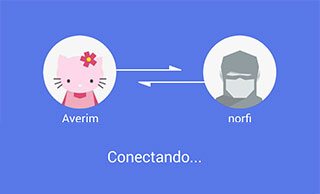
Como transferir e intercambiar archivos con Zapia
Después de quedar conectados los dos dispositivos mediante los pasos anteriores, se pueden enviar y recibir archivos en cualquier sentido.
En la siguiente imagen se puede ver los controles de la aplicación.
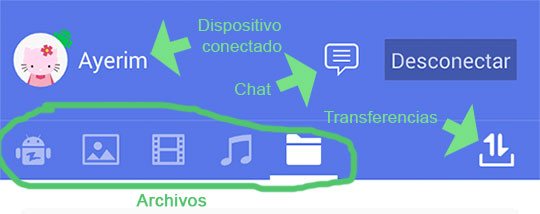
Disponemos de las siguientes pestañas para seleccionar el tipo de archivo a compartir:
- Aplicación local. Son las apps instaladas que podemos compartir con otra persona.
- Imágenes. Fotos almacenadas en el móvil.
- Videos. Videos o películas guardadas.
- Música. Canciones guardadas, las que se pueden ordenar por el nombre o por los artistas.
- Buscar. Permite buscar por distintos tipos de archivos guardados en el dispositivo, como archivos APK (instaladores), documentos, eBooks, ZIP, contactos o Archivos locales para explorar por cualquier otro tipo de archivo no comprendido en las categorías anteriores.
Para transferir y compartir cualquier archivo o grupo de ellos, solo necesitamos seleccionarlo y presionar el botón "Enviar".- Imágenes. Fotos almacenadas en el móvil.
- Videos. Videos o películas guardadas.
- Música. Canciones guardadas, las que se pueden ordenar por el nombre o por los artistas.
- Buscar. Permite buscar por distintos tipos de archivos guardados en el dispositivo, como archivos APK (instaladores), documentos, eBooks, ZIP, contactos o Archivos locales para explorar por cualquier otro tipo de archivo no comprendido en las categorías anteriores.
En la siguiente imagen se puede comprobar como seleccionar y enviar tres fotos a otro teléfono usando Zapia.
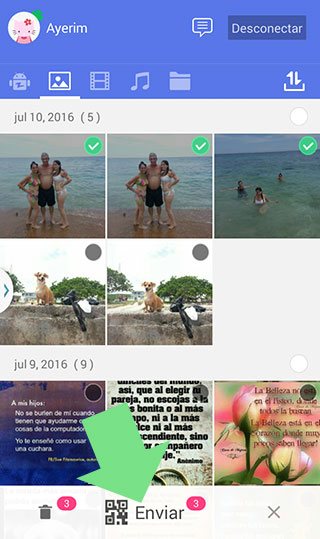
En el otro dispositivo se recibirá la notificación.
En el panel de Transferencias realizadas se pueden ver todos los archivos compartidos.
Se puede ver, reproducir, instalar o realizar cualquier acción relacionada.
Los que necesiten explorar manualmente su teléfono en busca de los archivos transferidos con Zapia, pueden encontrarlos en varias subcarpetas dentro del directorio de nombre Zapia.
Como chatear e intercambiar mensajes con Zapia
Además de transferir archivos, con Zapia podemos chatear o intercambiar mensajes de texto con una o varias personas conectadas.
Para iniciar una conversación presiona el icono de Mensajería, escribe el mensaje y presiona "Enviar".
La otra persona vera que el icono de Mensajería en la ventana de su aplicación parpadea, al presionarlo vera el mensaje enviado y podrá responder.
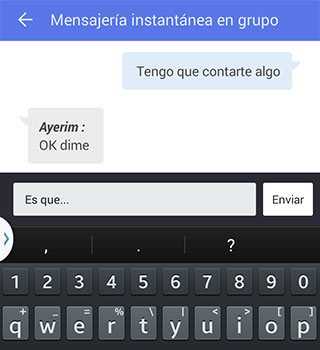
Al terminar de usar Zapia debemos presionar el botón "Desconectar" antes de salir de la aplicación para detener la conexión.
Al iniciar Zapia, la aplicación automáticamente activa la red Wi-Fi, por
lo que debemos de tener la precaución de desactivarla al terminar de
usar la app, para evitar el gasto innecesario de la batería.
Como instalar Zapia
Zapia es una aplicación móvil china que asombra por su utilidad y facilidad de uso, para compartir archivos e intercambiar mensajes.
Sus funcionalidades no están disponibles en ninguna otra app.
Está disponible gratis para dispositivos con Android y con iOS (iPhone – iPad), además para computadoras con Windows.
- Instala directamente Zapia para Android desde la Play Store de Google.
- Descarga el archivo APK o los instaladores para otros sistemas operativos desde el sitio web de la aplicación en http://www.izapya.com/
- Descarga el archivo APK o los instaladores para otros sistemas operativos desde el sitio web de la aplicación en http://www.izapya.com/
Las capturas de imágenes que aparecen en el artículo, fueron tomadas de la versión 4.12 de Zapia para Android.