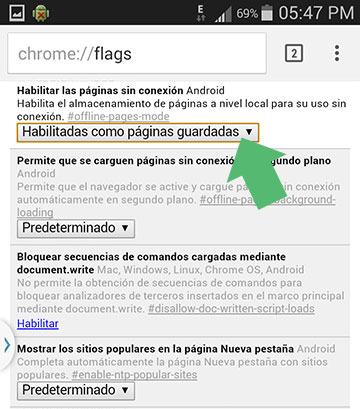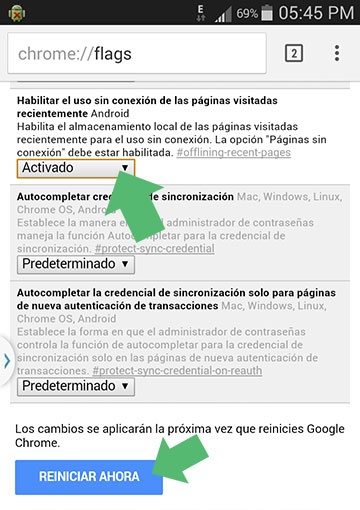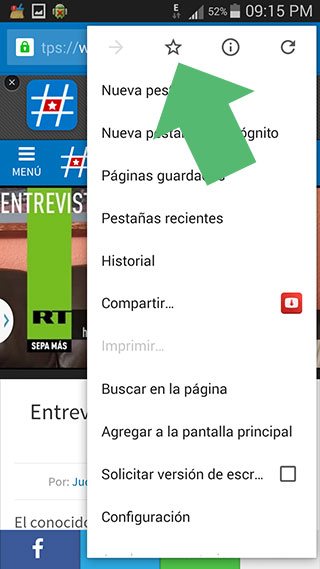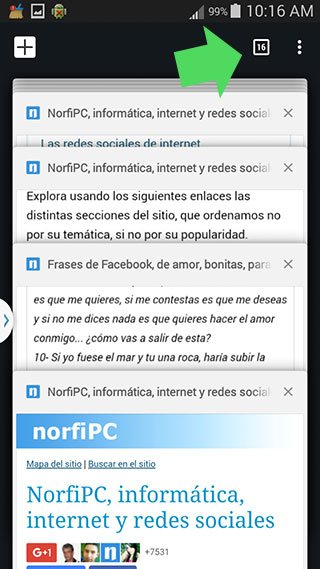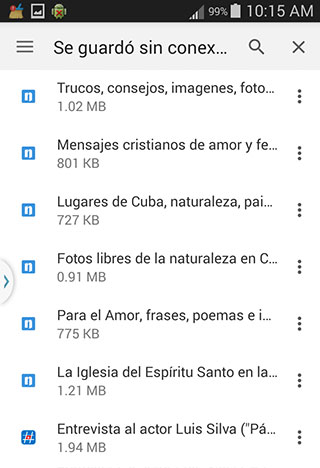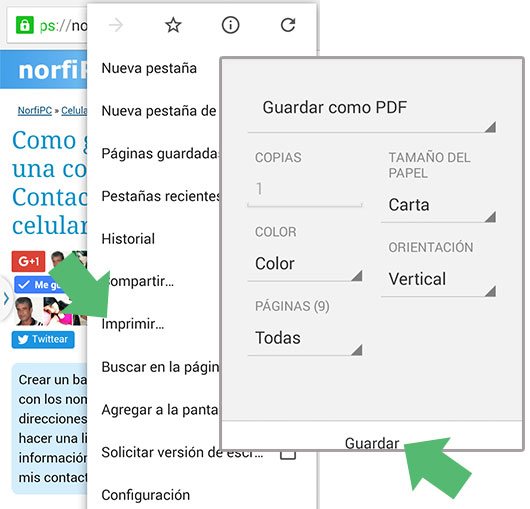Como guardar o hacer una copia de los Contactos del teléfono celular
Crear un backup o respaldo de mis contactos con los nombres, números
telefónicos, direcciones de correo y otros datos. Como hacer una lista
para imprimir con toda la información. Exportar o importar a otro móvil
mis contactos.

La gran mayoría de los que usamos un teléfono celular, hemos abandonado el antiguo método tradicional de guardar una lista en una agenda, con los números telefónicos más necesarios e importantes.
Ahora guardamos todos los números de una forma más sencilla en los Contactos del dispositivo, incluyendo información adicional, como direcciones físicas y de correo electrónico.
En la medida que pasa el tiempo, esta lista crece constantemente y de forma inevitable.
Nos confiamos y nunca dedicamos unos minutos para tener todos estos datos en otro soporte.
El conflicto generalmente estalla cuando por alguna razón se avería o perdemos el teléfono.
En ese momento es cuando lamentamos no haber guardado de alguna manera nuestra lista de Contactos.
Para los que se han preocupado por lo que pudiera suceder en el futuro, compartimos en este artículo varias opciones sencillas para regularmente guardar a salvo un respaldo con toda la información de nuestros contactos, de forma digital y también de forma analógica con un listado que hasta podemos imprimir.
Opciones para guardar los Contactos del teléfono
A continuación incluimos todas las opciones, para tener a salvo la información que vamos almacenando en el teléfono.
Lee atentamente hasta el final y decídete por el método más conveniente.
Como crear un backup o respaldo de los Contactos del móvil
La primera de las opciones que recomendamos y la mejor de ellas, es crear manualmente un respaldo o copia de seguridad de los Contactos, con el propio teléfono celular.
Es un archivo que contiene toda la información, como nombres, números telefónicos, direcciones de email, direcciones físicas y otros datos que hemos agregado.
El archivo creado en formato VCG podemos guardarlo en la tarjeta de memoria extraíble, en la computadora o en servicios de almacenamiento en la nube como Drive, DropBox u otros.
En caso de pérdida del teléfono, una rotura o cualquier conflicto, podemos importar este archivo y así restaurar todos los Contactos en solo segundos.
Para crear un backup o archivo de respaldo de todos los contactos en el teléfono, haz lo siguiente:
- En el menú de opciones del panel Contactos escoge "Importar/Exportar".
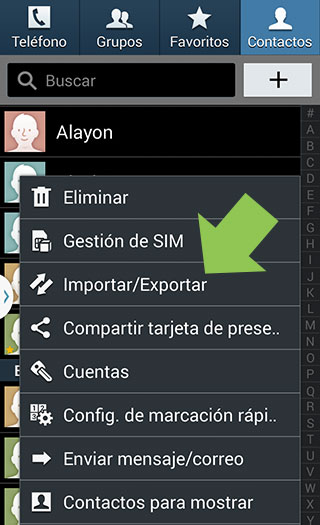
- A continuación selecciona "Exportar a almacenamiento USB".
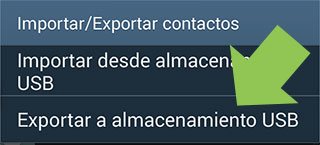
Un archivo de nombre Contactos.vcf será creado en la memoria SD o en la raíz de la memoria interna del dispositivo.
Este archivo que usa el formato de Tarjeta de presentación, también
podemos emplearlo en Windows para agregar todos los Contactos a un
cliente de correo en la computadora o a la aplicación Contactos de
Windows.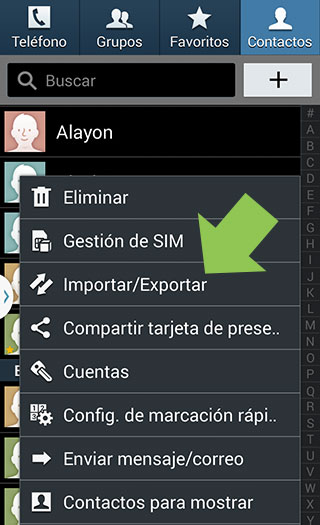
- A continuación selecciona "Exportar a almacenamiento USB".
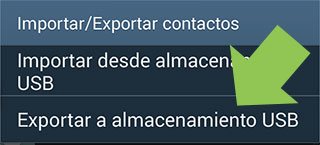
Un archivo de nombre Contactos.vcf será creado en la memoria SD o en la raíz de la memoria interna del dispositivo.
De forma similar podemos importar los Contactos desde una tarjeta SIM.
No se recomienda guardar los contactos en la tarjeta SIM, porque esta es
de poca capacidad y no admite todos los datos que generalmente
incluimos.
El formato ideal es el Tarjeta de presentación, que permite gran cantidad de información adicional.
El formato ideal es el Tarjeta de presentación, que permite gran cantidad de información adicional.
Como crear una lista con los números de los Contactos en el móvil
Aunque se haya creado un respaldo de los Contactos, muchos prefieren adicionalmente crear un documento con un listado que posea los números telefónicos y direcciones de email de todos nuestros Contactos, para poderlo consultar en una computadora o Laptop e incluso que se pueda imprimir.
Para eso podemos emplear algunas de las tantas aplicaciones disponibles como Contact Export, Import Export Contacts, Contacts Backup, etc.
Recomendamos una de ellas llamada "Contact to Excel", que permite crear un listado de forma rapida y sencilla.
Se puede instalar desde la Play Store de Google o descargar el archivo instalador en formato APK.
Usar la aplicación es algo sencillo, al iniciarla solo veremos información sobre el número de Contactos y el botón "Export to sdCard".
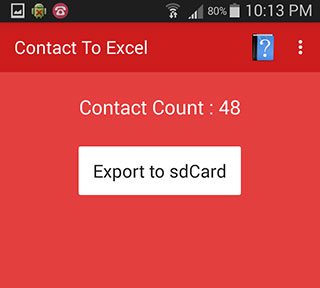
Al presionar el botón y después de esperar unos segundos veremos el panel con la información que un archivo en formato XLS ha sido guardado en la carpeta ContactToExcel en el celular.
Tenemos la opción de enviar el archivo por email o de copiarlo manualmente a la computadora.
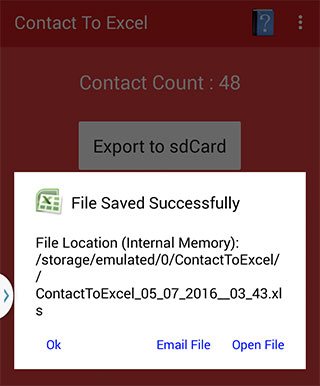
Al dar dos clics en el archivo se abrirá con el programa Excel de Office y si no está instalado, podemos visualizarlo con el navegador Internet Explorer o con otros programas.
Instalar Contact to Excel desde la Play Store
Descargar Contact to Excel en formato APK
Guardar Mis Contactos del teléfono en Google
Los que poseemos una cuenta en Google, que somos la mayoría, podemos guardar a salvo todos los datos de nuestra cuenta, incluyendo los Contactos en los servidores de Google.
Para eso solo es necesario iniciar sesión con nuestro teléfono y sincronizar la cuenta.
También tenemos la opción de subir manualmente un archivo con los Contactos en formato de Tarjeta de presentación, como explicamos mas abajo.
Todos los datos de nuestros Contactos los podemos ver y administrar en el panel de Contactos de Google
En caso de pérdida del teléfono, rotura o cualquier otro conflicto, solo necesitamos sincronizar el móvil nuevo con nuestra cuenta.
Esta es la opción que recomendamos para restaurar los Contactos en un teléfono con un sistema operativo diferente al original, que use distintos formatos para exportar o importar la base de datos.
También tenemos la opción de exportar un archivo con el listado de los Contactos.
Para eso accede con el navegador web a Contactos de Google (version antigua) y escoge en el menú del boton "Más" la opción de "Exportar" la información de los contactos.
Exportar los Contactos guardados en Google a un archivo CSV.
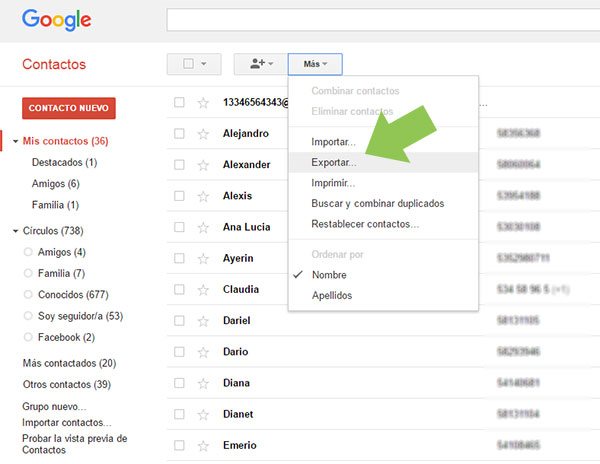
A continuación en el menú El grupo selecciona "Mis Contactos" y presiona el botón "Exportar".
También tienes la opción de exportar todos los Contactos, incluyendo amigos de Google+ y otras personas a las que le has enviado mensajes de correo.
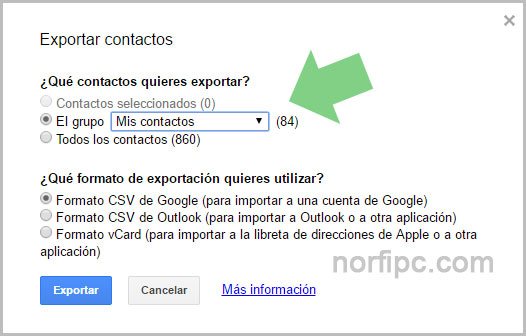
Después de hacerlo encontraremos en la carpeta de descarga, un archivo de nombre "google.csv"
En el panel de Contactos de Google se guardan todos los Contactos,
incluyendo los que poseemos en el teléfono, los datos de nuestros amigos
en la red social Google+ e incluso los de personas a las que le hemos
enviado un email, aunque no los hayamos agregado a Contactos.
Enviar los Contactos del teléfono a Google, mediante una tarjeta de presentación
A algunas personas se les dificulta sincronizar los Contactos del teléfono celular con la cuenta de Google.
En esos casos recomendamos una forma de hacerlo más segura y que siempre funciona.
La opción consiste en exportar los nuevos Contactos, mediante una tarjeta de presentación, la que enviamos a nuestra propia cuenta en Gmail.
Antes de hacerlo como medida de precaución, debemos crear un respaldo de los contactos en el dispositivo, como se explicó previamente.
Para eso haz lo siguiente:
- En el menú de opciones del panel Contactos escoge "Compartir tarjeta de presentación"
- Selecciona todos los Contactos o escoge manualmente los que deseas guardar y presiona el botón "Realizado".
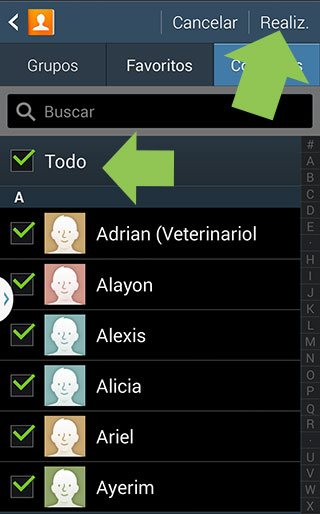
- En el panel que se abre selecciona la aplicación de correo, para enviar como un archivo adjunto la Tarjeta de presentación, cuyo nombre es Contactos.vcf
- Envía el correo a tu propia dirección de Gmail
- A continuación entra a Gmail, abre el correo enviado y selecciona el archivo adjunto.
Otra opción más segura aun es subir manualmente el archivo Contactos.vcf. Después de crearlo solo necesitamos acceder a Contactos de Google, usar la opción "Importar" y seleccionar "Archivo CSV o vCard"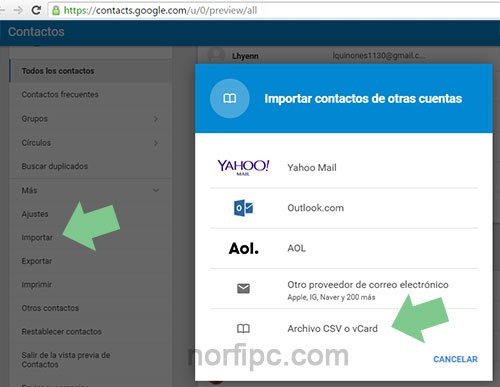
- Selecciona todos los Contactos o escoge manualmente los que deseas guardar y presiona el botón "Realizado".
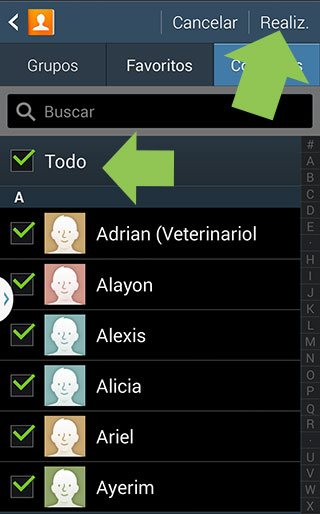
- En el panel que se abre selecciona la aplicación de correo, para enviar como un archivo adjunto la Tarjeta de presentación, cuyo nombre es Contactos.vcf
- Envía el correo a tu propia dirección de Gmail
- A continuación entra a Gmail, abre el correo enviado y selecciona el archivo adjunto.
Otra opción más segura aun es subir manualmente el archivo Contactos.vcf. Después de crearlo solo necesitamos acceder a Contactos de Google, usar la opción "Importar" y seleccionar "Archivo CSV o vCard"
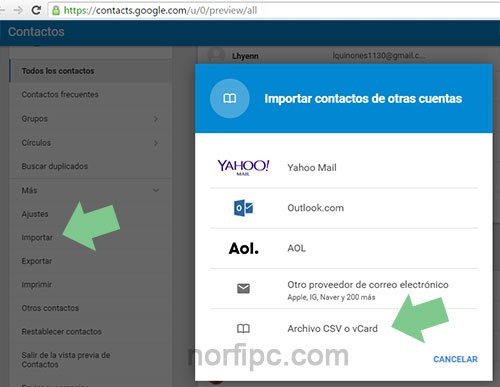
Existen otras opciones avanzadas, como usar exploradores de archivos que permiten acceder al interior del sistema de archivos del teléfono y copiar manualmente la base de datos con toda la información de los Contactos, pero este articulo está dirigido la gran mayoría, con conocimientos elementales.