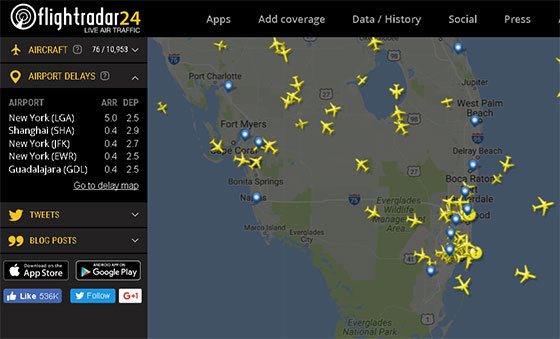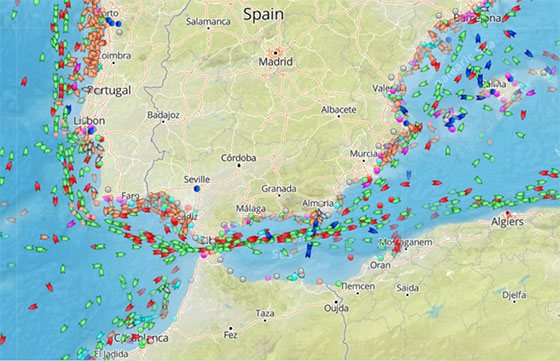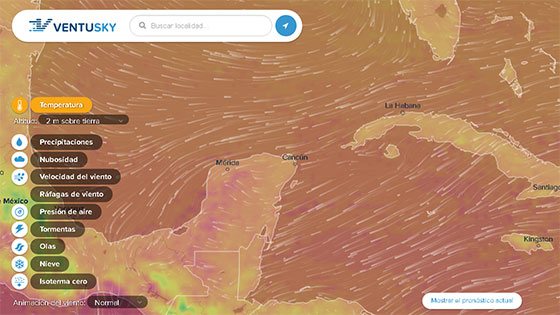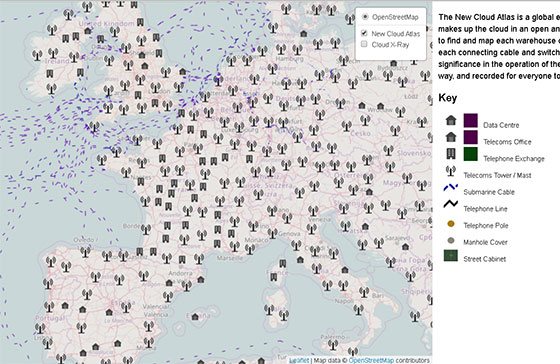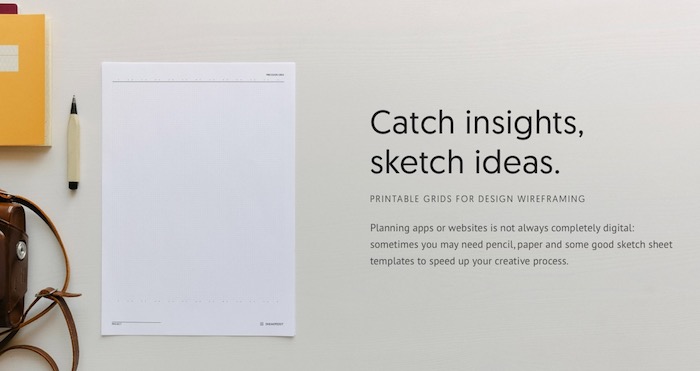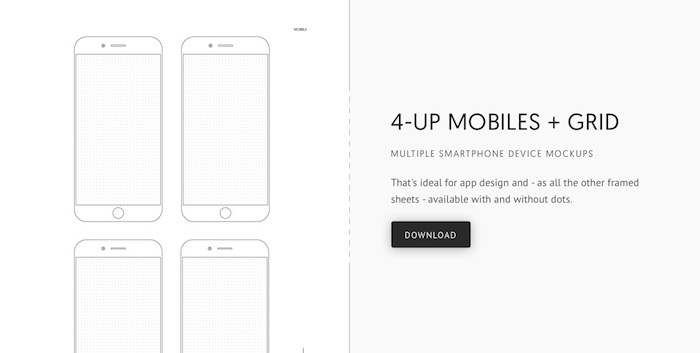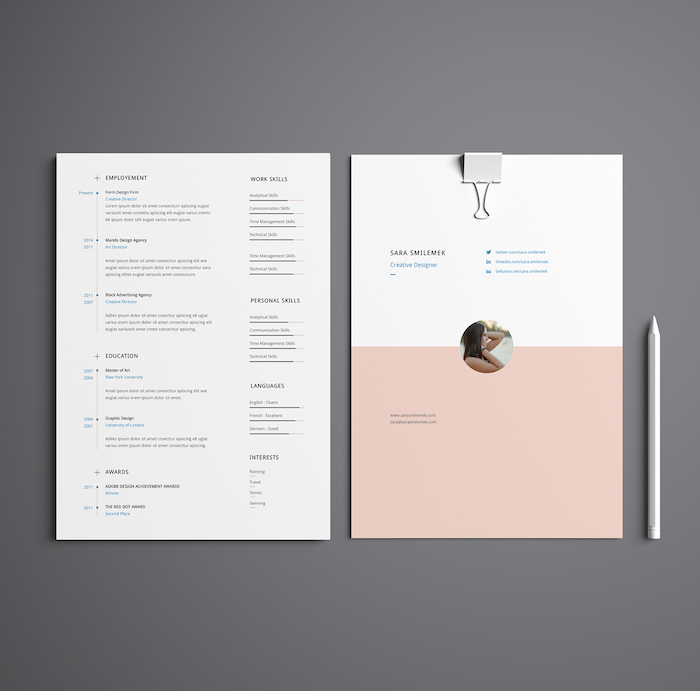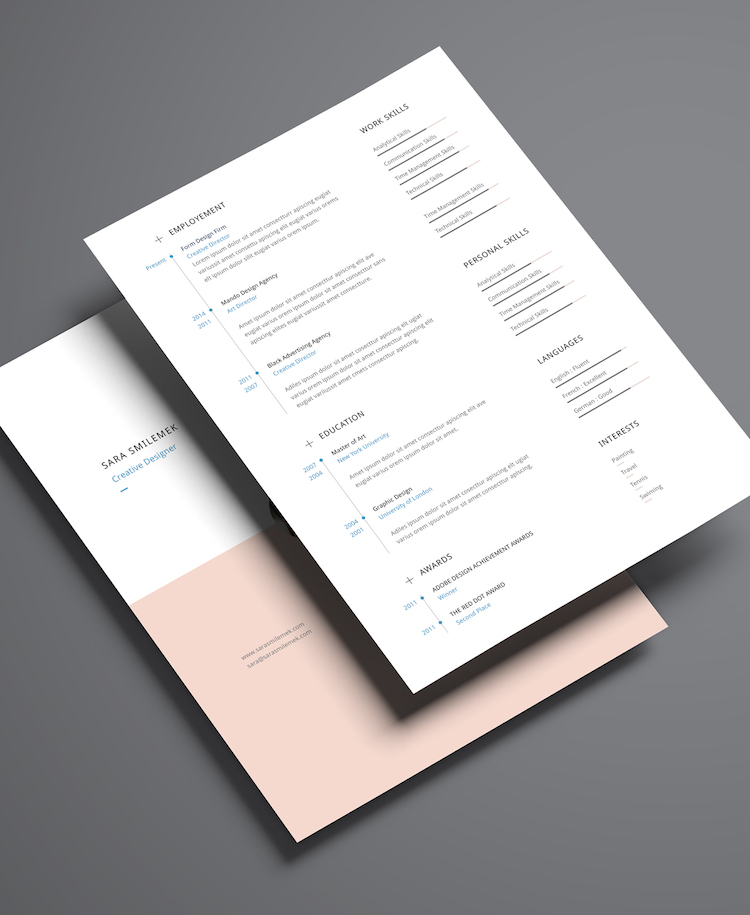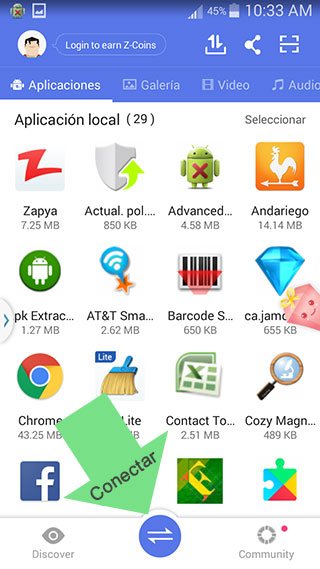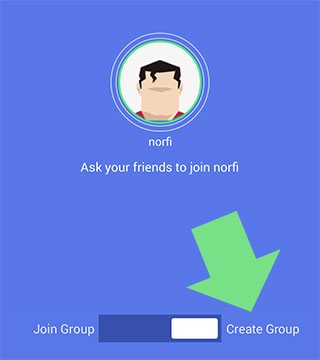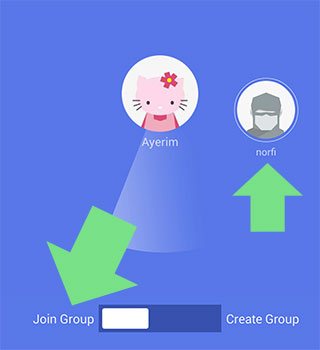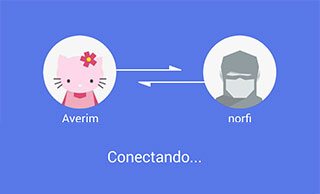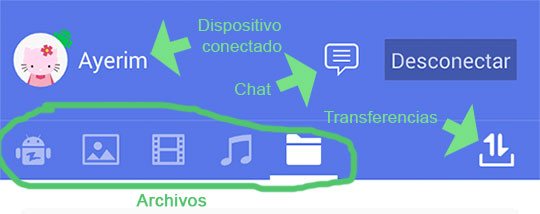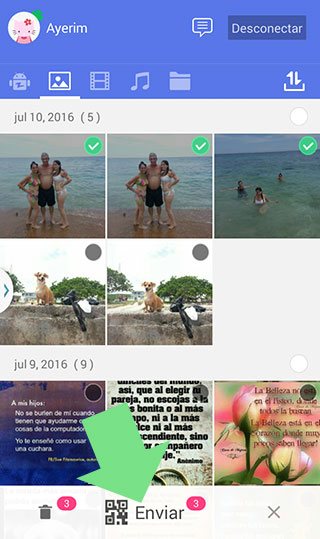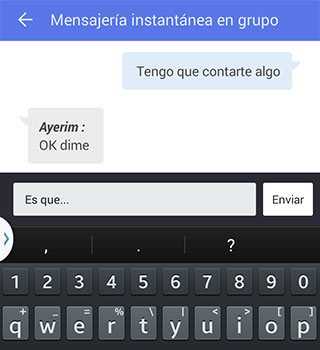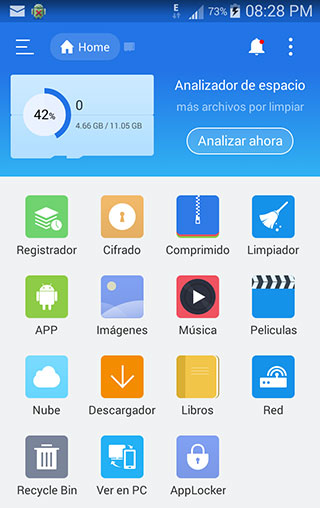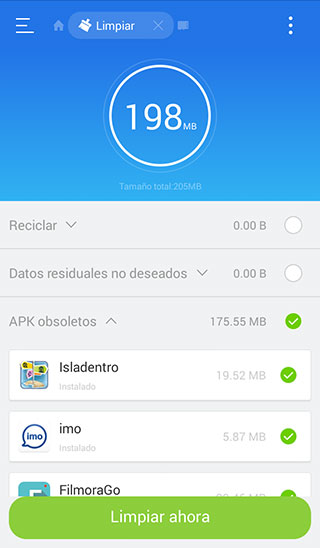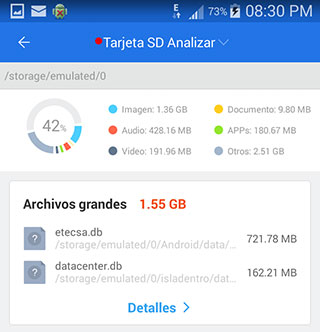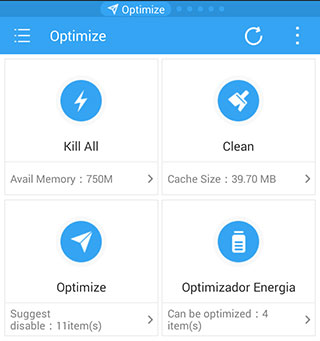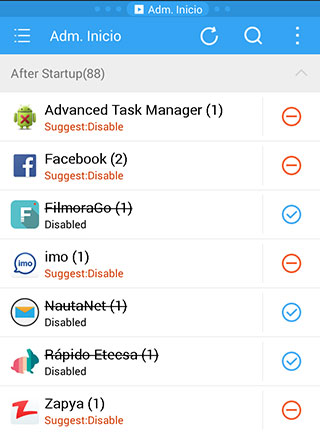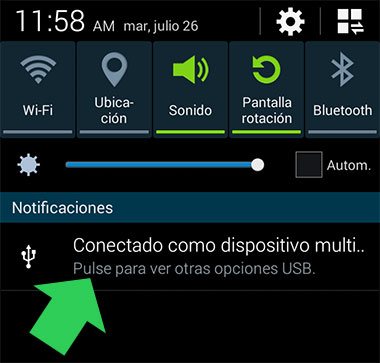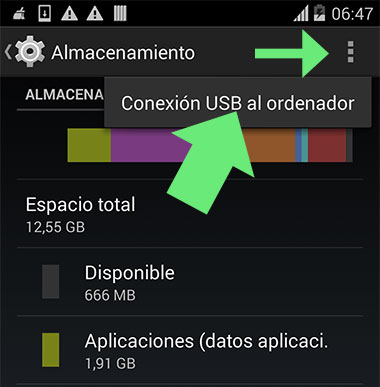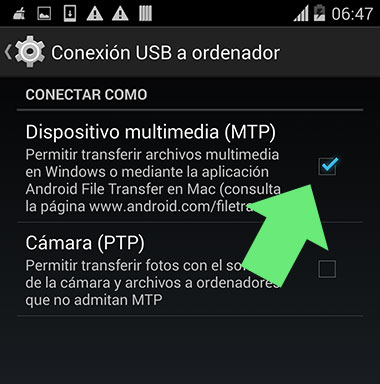Como descargar mapas de internet para usar sin conexión en el móvil
Como usar Maps de Google y OsmAnd, para guardar mapas y usarlos offline
en el teléfono celular o tableta, al viajar o ir a lugares sin acceso a
internet. Como usar el modo sin conexión en estas aplicaciones.

Hay varios servicios de mapas disponibles en internet, que nos permiten explorar y navegar por cualquier lugar del mundo, mostrándonos distintos tipos de mapas, los clásicos de carreteras, callejeros, satelitales o de distintas temáticas.
No obstante muchos de nosotros necesitamos tener en el móvil, mapas que se puedan explorar y navegar por ellos, aunque no exista conexión a internet.
Son de especial utilidad para los que viajan o viven en lugares con acceso limitado a la red.
En este artículo compartimos y recomendamos las mejores aplicaciones con esta funcionalidad.
Mapas sin conexión para el teléfono celular
Hay varias aplicaciones creadas específicamente para usuarios que necesitan de esta funcionalidad y algunos servicios clásicos como Google Maps han incorporado algunas mejoras en sus aplicaciones móviles.
Permiten muchas de las funcionalidades de las versiones online, como la búsqueda, localización, la navegación y creación de rutas.
A continuación detallamos como guardar mapas en Maps, la popular app móvil de Google y en OsmAnd, la más completa de las aplicaciones para mapas offline.
Mapas sin conexión de Google Maps
La aplicación móvil Maps de Google, permite guardar secciones del mapa para ver sin conexión.
El mapa así descargado se puede visualizar offline aunque con algunas limitaciones.
No obstante es una función muy útil para los que necesiten disponer por un tiempo de una sección del mapa, para usar en un lugar sin acceso a internet.
Para guardar un área del mapa de Google haz lo siguiente:
1- En el menú de la aplicación (se abre en el botón con tres rayas), escoge: "Zonas sin conexión".
2- En el siguiente panel selecciona Área personalizada.
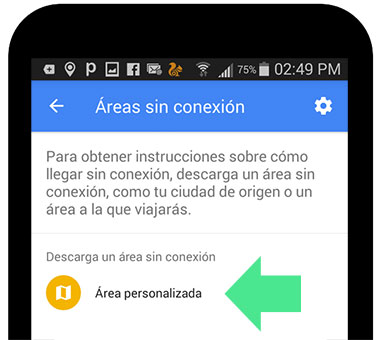
3- En el cuadro de selección encuadra el área a guardar y presiona el botón "Descargar".
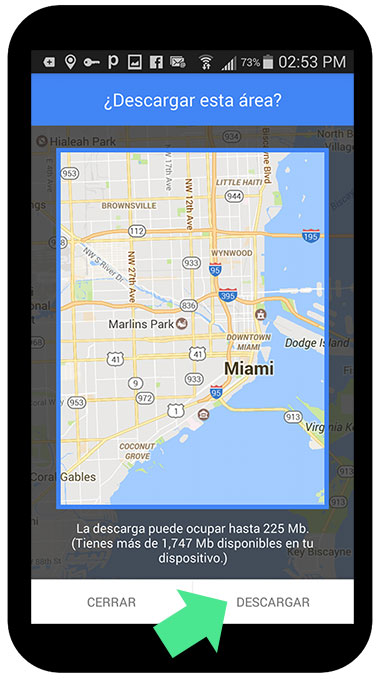
Espera que concluya la descarga.
2- En el siguiente panel selecciona Área personalizada.
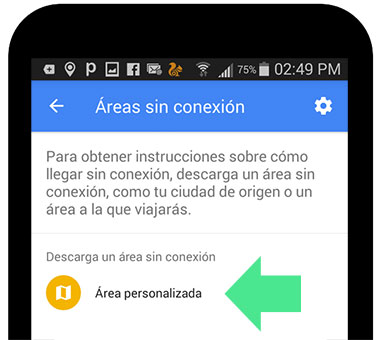
3- En el cuadro de selección encuadra el área a guardar y presiona el botón "Descargar".
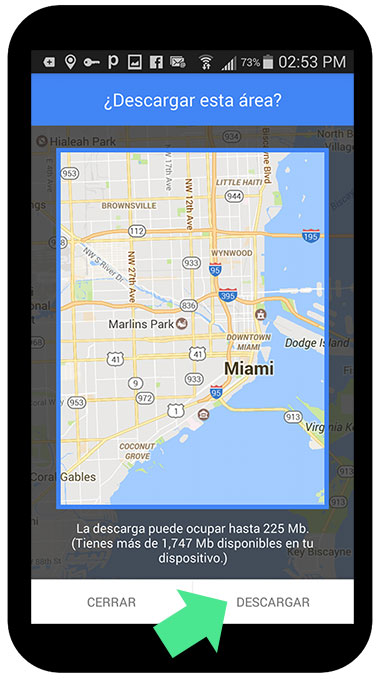
Espera que concluya la descarga.
Limitaciones del modo sin conexión la aplicación Maps
El modo sin conexión de Google Maps tiene las siguientes limitaciones, que debemos conocerlas antes de decidirnos por este método:
- Los mapas descargados son eliminados después de 30 días.
- Solo es posible descargar mapas de un área menor a 120 000 kilómetros cuadrados (aproximadamente un cuadrante de 340 por 340 km.)
- No está disponible para todas las regiones.
- Son guardados solo mapas en formato vectorial (mapas de carreteras) y no los satelitales.
- Solo se calcula y se muestra una única ruta, al usar la función. Así mismo solo se muestran las rutas en coche, no las de peatones, bicicletas, ni transporte público.
- La búsqueda es limitada.
Antes de usar esta función debemos de asegurarnos que nuestra aplicación está correctamente actualizada.- Solo es posible descargar mapas de un área menor a 120 000 kilómetros cuadrados (aproximadamente un cuadrante de 340 por 340 km.)
- No está disponible para todas las regiones.
- Son guardados solo mapas en formato vectorial (mapas de carreteras) y no los satelitales.
- Solo se calcula y se muestra una única ruta, al usar la función. Así mismo solo se muestran las rutas en coche, no las de peatones, bicicletas, ni transporte público.
- La búsqueda es limitada.
OsmAnd, aplicación para navegar por los mapas offline
OsmAnd es la aplicación móvil más completa para explorar y poder usar los mapas sin conexión a internet, desde un teléfono celular o tableta.
Facilita descargar paquetes de datos con los mapas de varias partes de todo el mundo.
Lógicamente necesitamos instalar la aplicación en el teléfono o tableta donde exista conexión y descargar el archivo con los datos del área que necesitamos.
A continuación podemos disponer del mapa en nuestro dispositivo sin ninguna limitación.
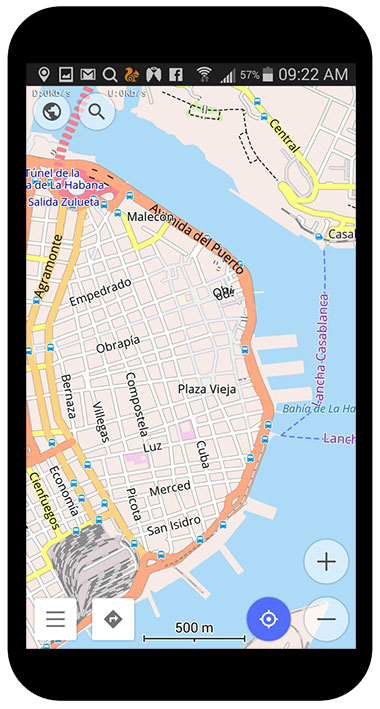
La aplicación usa los mapas de OpenStreetMaps, creados y editados por una inmensa comunidad de usuarios y los enriquece agregando opciones. También es posible descargar mapas de Wikipedia.
Admite todas las funcionalidades necesarias offline, como localización, rutas, búsquedas, etc.
Complementos de OsmAnd
Después de su funcionalidad sin conexión, otros de los atractivos de la aplicación son los complementos.Son funcionalidades que se activan y permiten agregarle distintas capas de datos al mapa y opciones, de acuerdo a nuestro interés, descargando la información desde internet.
Algunos ejemplos son: Mapas en línea (para agregar capas de otros servicios de mapas), Curvas de nivel (para ver los mapas en relieve), Edición OSM (para agregar datos a los mapas), Mapas náuticos, Grabación de viajes (guarda y convierte rutas a archivos GPX), Auxiliar de parqueo y otros.
El panel de Complementos se abre desde el menú principal.
Como descargar mapas con OsmAnd para usar sin conexión
Usar la aplicación es algo sencillo.Después de instalarla e iniciarla, se nos pedirá activar la localización para ubicarnos y poder seleccionar el paquete de mapas que necesitamos descargar.

No obstante después podremos también descargar mapas de otros lugares que nos interesen.
Tenemos la opción de guardar los mapas descargados en una tarjeta de memoria externa o de mover los datos posteriormente a ella.
Limitaciones de OsmAnd
La gran limitación de la versión gratuita de OsmAnd, es la cantidad de mapas que podemos descargar (hasta 7) y algunos plugins o complementos.
Debemos tenerlo en cuenta antes de comenzar a usar la aplicación.
La gran limitación de la versión gratuita de OsmAnd, es la cantidad de mapas que podemos descargar (hasta 7) y algunos plugins o complementos.
Debemos tenerlo en cuenta antes de comenzar a usar la aplicación.
Instalar o descargar OsmAnd
OsmAnd está disponible para dispositivos con iOS y Android, por lo que se puede instalar directamente desde Google Play y la tienda de Apple.Instalar OsmAnd en Android
Usando la computadora desde la página de descargas de su sitio web, se puede descargar la última versión en un archivo instalador APK, para Android.
También podemos descargar en instalar en la computadora la aplicación auxiliar OsmAnd Map Creator.
Este "Creador de mapas" permite crear y editar nuestros propios mapas y después copiarlos a la carpeta de la aplicación en el teléfono.
Los que deseen descargar los paquetes de mapas manualmente, pueden obtenerlos en la siguiente dirección: http://download.osmand.net/
Después de descargarlos y descomprimirlos, se debe copiar los archivos con la extensión OBF a la carpeta de Android: "Android/net.osmand/files"
Después de descargarlos y descomprimirlos, se debe copiar los archivos con la extensión OBF a la carpeta de Android: "Android/net.osmand/files"
Otras aplicaciones que permiten los mapas sin conexión
Varios servicios de mapas online han actualizado sus aplicaciones móviles para facilitar el uso de los datos de forma local, sin tener accesos a internet.
Además existen varias aplicaciones móviles que facilitan el uso de los mapas del servicio de OpenStreetMaps, de modo offline.
Las aplicaciones más populares, que son totalmente gratuitas son las siguientes:
- Here. La aplicación móvil del servicio de mapas HERE WeGo (antiguos mapas de Nokia).
- Maps.me. Usa los mapas de OpenStreetMap, con versiones para iOS, Android, tabletas Kindle de Amazon y BlackBerry.
- Offline Maps. Sencilla aplicación para Android que permite guardar los mapas de OpenStreetMaps. Muestra mucha información de interés turístico.
Tomado de NorfiPC